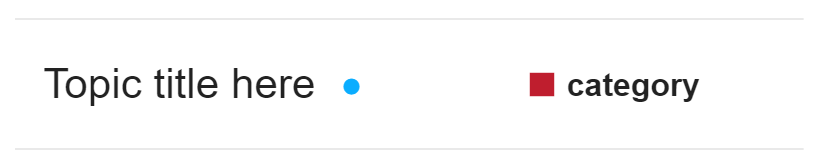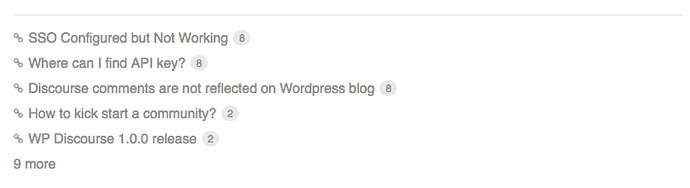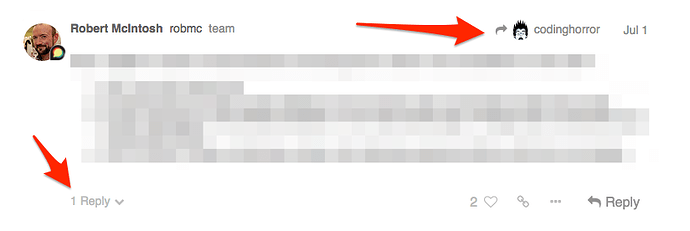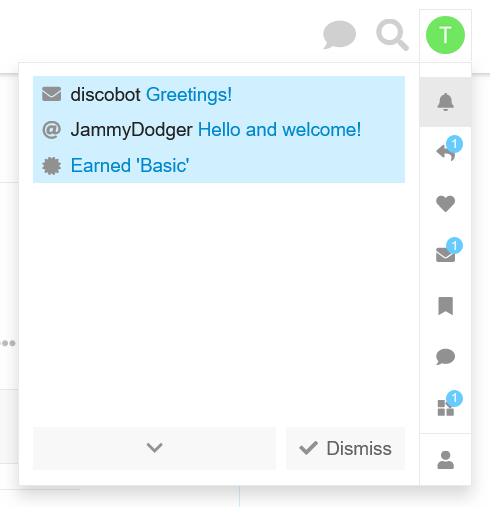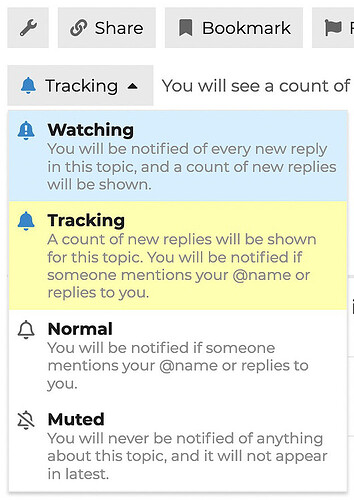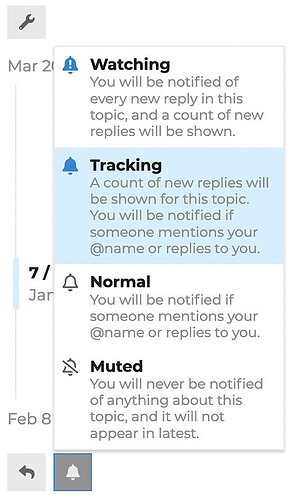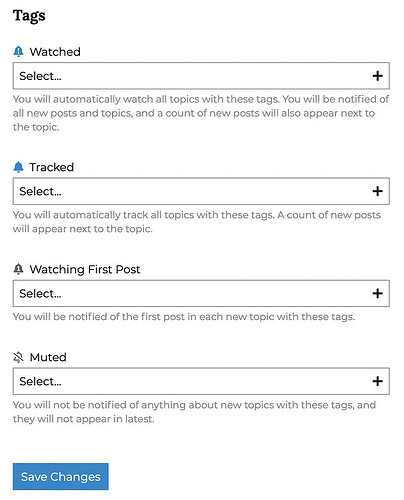Welcome! As a new member of STKFUPM, we hope you’ll find our community intuitive and well-organized. This guide will help you get started and familiarize yourself with the key features of our site.
Summary
This guide covers:
- Basic terms used on STKFUPM
- Browsing and navigation tips
- Reading and participating in discussions
- Managing notifications
Basic Terms Used on STKFUPM
Here are some key terms you’ll encounter while using our site:
- Topic: A series of messages grouped together in a meaningful conversation with a title, listed in a category, beginning with an original post, and including all replies in chronological order. Similar to what other platforms might call a “thread.”
- Post: An individual message within a topic. Each post can be authored by different users, moved to another topic, or become the start of a new topic.
- Original Post (OP): The first post in any topic. It sets the focus of the topic and is associated with the title and tags.
- Category: The primary way to organize topics. Each topic resides in one category, which can have its own permissions and notification settings. Categories are similar to forums on other sites.
- Tag: A marker used to describe a topic. Each topic can have multiple tags, and users can create new ones.
- User: All site activities, like creating posts and recording actions, are centered around registered users. Our site may be private or public, but registration is required for participation.
Browsing the Forum
Topic Lists
By default, the homepage shows all Latest conversations, but you can filter this list in several ways:
-
By category: Click the ‘all categories’ title to see a list of all categories.
-
By tag: Click the ‘all tags’ title to see a list of all tags.
-
By activity level: Click ‘Top’ to list topics by activity level for a specific time period.
-
By new topics: New topics (created in the last 2 days that you haven’t opened) are marked with a small blue dot:
-
By unread topics: Topics you’ve opened and read for at least 4 minutes but have new replies are marked with a number in a blue circle:
See Who’s Participating
On the homepage, you can see avatars of:
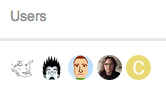
- The user who started the topic
- The most active participants
- The user who made the most recent post
- If the original poster is also the most recent poster, the first photo has a blue border or halo:
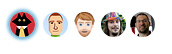
Indicators at the bottom of the OP show who created the post, the count of replies and views, and the avatars of the most frequent participants:
Navigation Tools
Use the icon buttons at the upper right for chat, search, or accessing your user menu:
![]()
Reading Topics
Keep Scrolling
Click on a topic title to read replies in chronological order. Use your mouse or the timeline scroll bar on the right to navigate through the conversation. On smaller screens, select the bottom progress bar to expand it.
Jump Back In
Selecting a topic title takes you to your last read post. To enter at the top or bottom, click the reply count or last reply date:
-
Topics above the light red line are new or updated since your last visit.
-
Fully read topics have light grey titles:
Related Topics
Posts can be moved to more appropriate topics, or two related topics can be merged. A link will appear allowing readers to jump to the new location. Related topics are listed at the end of the OP:
Participating in Conversations
Replying
Press any Reply button to open the editor. You can continue reading or navigate to different topics while composing your reply:
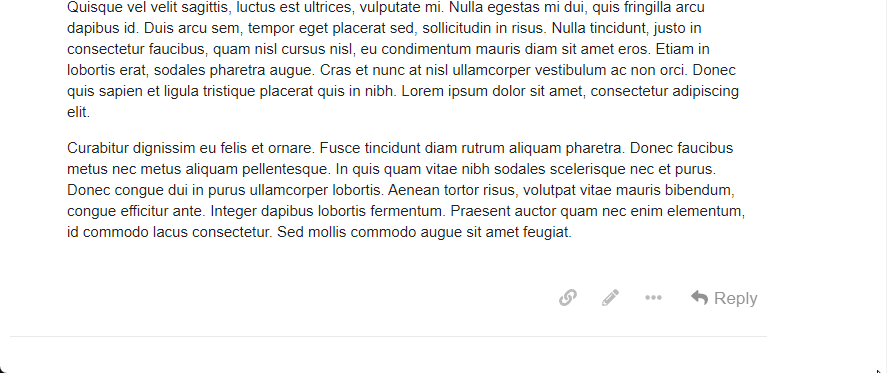
- Replies to a specific post are linked to that post:
-
If your reply is next in chronological order, it appears directly after.
-
If not, your post has a link to the previous post for context, and the original post shows a count of replies.
-
Drafts
Drafts are automatically saved. If minimized or if you navigate away, the editor can be reopened by returning to the topic or clicking the highlighted bar at the bottom of your browser.
Quoting
To insert a quote, select the text you wish to quote, then press the Quote button that appears. Repeat for multiple quotes from different posts or users:
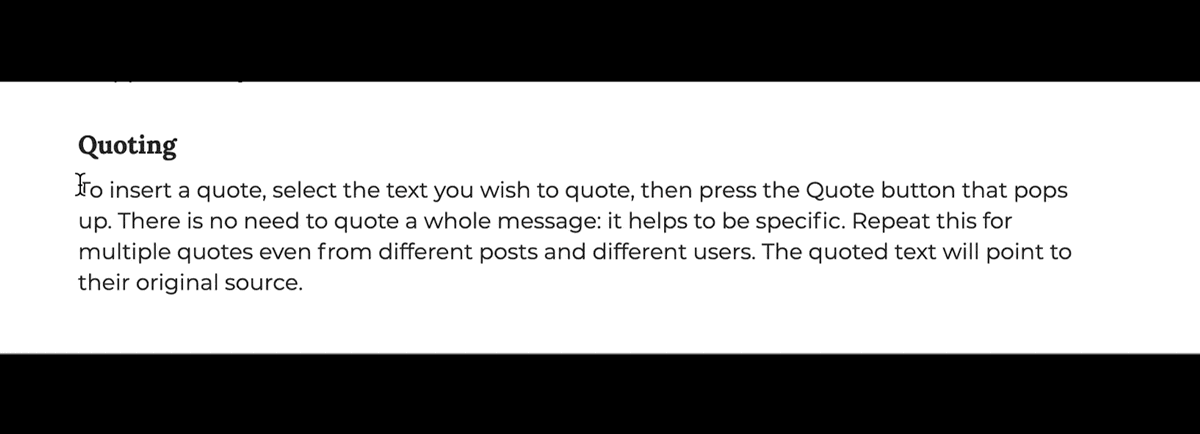
Mentioning
Notify someone by mentioning their name. Type @ followed by their username to select them:
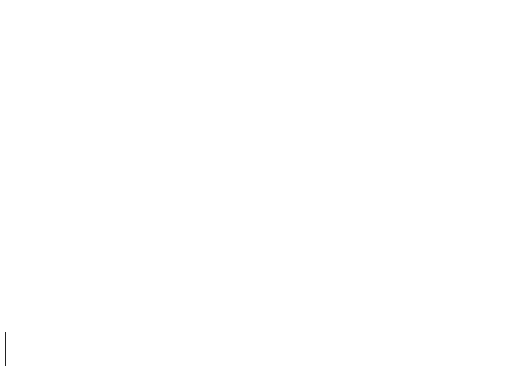
Emoji
To use emojis, press the emoji button in the editor or type : to search by name or traditional smileys. Use the more option for the full list:
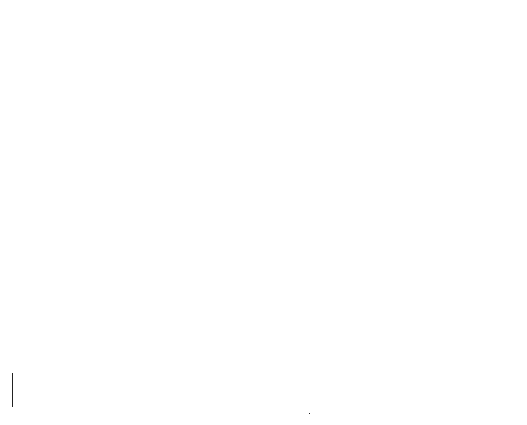
Link Previews
To create a summary for a link, paste it on a line by itself. Starting a topic with a link can generate a summary in the title field:
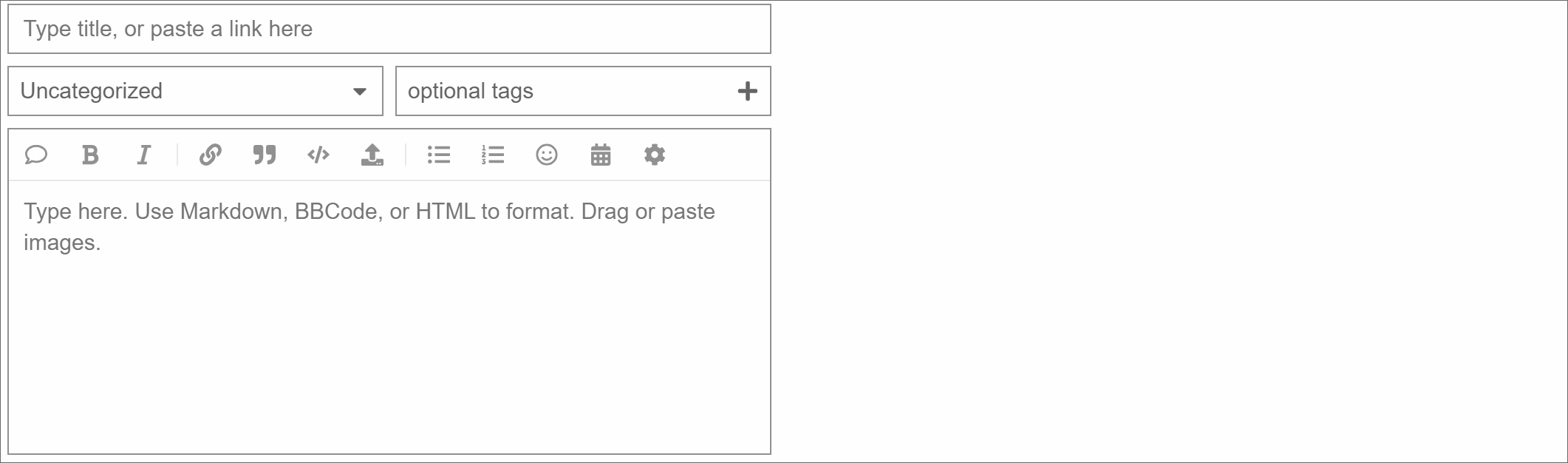
Formatting
You can format your reply using simple HTML, BBCode, or Markdown. For example:
This is <b>bold</b>.
This is [b]bold[/b].
This is **bold**.
For more formatting tips, try this 10-minute markdown tutorial.
Actions and Reactions
At the bottom of each post, you will find action buttons:

-
Like: Show appreciation for the post.
-
Link: Copy a permalink to the reply or topic.
-
The “…” button will show more actions, such as Flag, Edit, and Bookmark:
Notifications
When someone interacts with you directly, a blue number will appear over your profile picture. For personal messages, a green envelope will appear instead. To receive desktop or Android push notifications, allow the site to send you notifications through your browser.
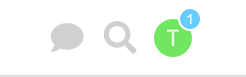
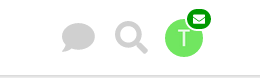
Topic Notifications
Change the notification level for any topic via the notification control at the bottom of the topic:
Or on the timeline on the right:
Category Notifications
Set notification levels per category from your user preferences or the category page:
Tag Notifications
Set notification levels per tag via your user preferences (under “Tracking”):
If you are on a category or tag for which you have set a notification setting, you can change it by clicking the bell icon next to the New Topic button:
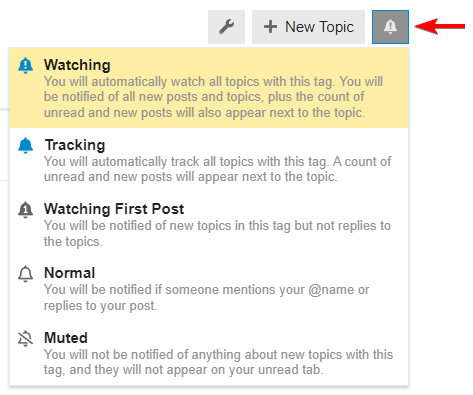
We hope this guide helps you navigate and enjoy your experience on STKFUPM. If you have any questions or need further assistance, feel free to reach out to our support team.
Happy posting!